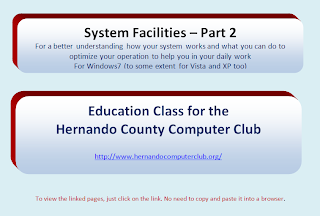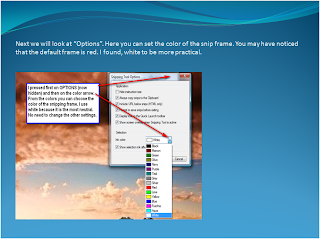PowerPoint is a useful tool with which you can make very fancy presentations and slide shows. This tutorial explains how to make a slideshow where pictures fade from black+white to color. One example I made with this method, you can watch
here and another example that I did not make myself is
here.
These are the steps to perform:
1. Assemble the pictures you want to include into the slide show in a new, separate folder. It is useful to number (rename) them 1, 2, 3, etc.
2. Open this folder with the free
Fast Stone Image Viewer (FSIV) or any other program that can resize.
3. For each picture, pick a common size (e.g. 960x720) in Edit > Resize
4. For each picture (using FSIV), go to Edit > Grayscale. File it (when you click on the next picture it will come up) as 1a, 2a, 3a, etc. Now the picture file is all set to go.
5. Open PP, go to Insert > Photo Album > Insert Pictures from File > navigate to your folder > highlight all the color pictures > Open > Insert
6. Now for each picture go to the Design tab > Background Styles (on the right) > Format background > Fill > Picture or texture fill > File > double click on the corresponding B&W picture > Close.
7. For each picture, highlight the picture in the big main window, go to Animations > top left where it says “Animate”, set to “Fade”.
8. For timing, in Animations, set Transition Speed to “Slow” and “Automatically After” to 8 -10 seconds, then “Apply to all” (important).
9. For music, in Animations open “Transition sound” > other Sound (on the bottom) > pick your music file (must be in WAV format).
Caution: DO NOT click on APPLY TO ALL after importing the sound file. That would restart the music with each slide.
Note: The WAV files are huge. Whereas your whole PP slideshow may be 3 to 4 MBs, inserting a music WAV file may add 40MBs to it. Here is the procedure explaining how to add a .wav header to an .mp3 (which is only 10% in size) to make PP believe it processes a .wav file:
http://www.pptalchemy.co.uk/embed_mp3.html