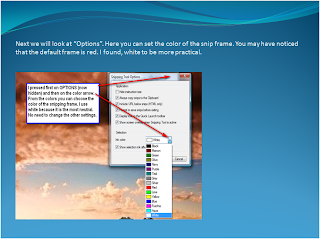Saturday, January 30, 2010
1/15 Make a beautiful PowerPoint picture show
These are the steps to perform:
1. Assemble the pictures you want to include into the slide show in a new, separate folder. It is useful to number (rename) them 1, 2, 3, etc.
2. Open this folder with the free Fast Stone Image Viewer (FSIV) or any other program that can resize.
3. For each picture, pick a common size (e.g. 960x720) in Edit > Resize
4. For each picture (using FSIV), go to Edit > Grayscale. File it (when you click on the next picture it will come up) as 1a, 2a, 3a, etc. Now the picture file is all set to go.
5. Open PP, go to Insert > Photo Album > Insert Pictures from File > navigate to your folder > highlight all the color pictures > Open > Insert
6. Now for each picture go to the Design tab > Background Styles (on the right) > Format background > Fill > Picture or texture fill > File > double click on the corresponding B&W picture > Close.
7. For each picture, highlight the picture in the big main window, go to Animations > top left where it says “Animate”, set to “Fade”.
8. For timing, in Animations, set Transition Speed to “Slow” and “Automatically After” to 8 -10 seconds, then “Apply to all” (important).
9. For music, in Animations open “Transition sound” > other Sound (on the bottom) > pick your music file (must be in WAV format).
Caution: DO NOT click on APPLY TO ALL after importing the sound file. That would restart the music with each slide.
Note: The WAV files are huge. Whereas your whole PP slideshow may be 3 to 4 MBs, inserting a music WAV file may add 40MBs to it. Here is the procedure explaining how to add a .wav header to an .mp3 (which is only 10% in size) to make PP believe it processes a .wav file: http://www.pptalchemy.co.uk/embed_mp3.html
Thursday, January 28, 2010
1/14 Check for TRIM support on your SSD
If you are not certain whether your SSD controller supports TRIM, there is an easy way to find out.
Open an elevated Command Prompt (run as admin) and paste this command into the Command Prompt window:
fsutil behavior query DisableDeleteNotify
If Command Prompt returns a 0 (zero), your drive supports TRIM and it is enabled.
If it returns 1 (one), the file system has disabled TRIM for your drive. This means your drive's controller does not support TRIM.
Wednesday, January 20, 2010
1/13 Quick check in case of major problems
To rule out possible hardware problems (defective RAM, Disk, Mobo, Graphics card, etc.), my first course of action is to load a Linux distro from a USB stick or CD. If Linux loads and runs properly, you can assume that the hardware is OK.
You need not be a Linux expert to do that. You only need to play around with the different icons and buttons on the Linux screen to see whether it operates normally.
I use Fedora on a USB stick. The instructions on how to make such a stick you find here: http://lifehacker.com/391067/fedora-9-puts-your-desktop-on-a-usb-drive
But there are many other Linux distros that you can download and burn to CD – e.g. from here: http://unetbootin.sourceforge.net/
Once you made sure your hardware works properly, then you can go and search for the problem in Windows – which is usually not an easy task.
Tuesday, January 19, 2010
1/12 HCCC Class - Imaging and securing your system
We will create a data partition to separate your data from the system. That is an extra protection for your data.
Then we will briefly cover the choices for security suites and virus scanners and I will make some recommendations.
An extra focus on 100% safe surfing with the sandbox will be demonstrated.
As main topic, I will show you how to image the system with free Macrium. You will see the complete imaging cycle from the imaging setup and execution as well as the successful recovery.
Note that the recovery with imaging works in all cases where your system stops working - regardless whether it is due to a system malfunction, a virus or a defunct system disk. It is the ultimate lifeline.
I will also point you to an excellent website that covers up-to-date information on all system security aspects.
The course material (a PDF) can be downloaded from this site.
Sunday, January 17, 2010
1/11 Fix corrupted system files with the System File Checker
Type sfc /scannow into the Command Prompt window – note the blank in front of the slash (/). This will run for a while.
When it is done, you can end up with the following different results:
1. SFC did not find any corrupted files
2. SFC did find corrupted files and was able to fix the files
3. SFC was not able to fix all corrupted files
SFC stores the results in the CBS.log which you find in C:\Windows\Logs\CBS\CBS.log. This is a massive file of approximately 5MB and if you care to see it all, you must send CBS.log to one of your own folders or the desktop from where you can double click on it. It will then open with Notepad. Note: You cannot open it inside the CBS folder. You will get an Access denied message.
Open another elevated Command Prompt and paste this command into it:
findstr /c:"[SR]" %windir%\logs\cbs\cbs.log
This will show all the files you want to see in the Command Prompt window.
Since that window is not very practical for a detailed study, you want to paste the content into a Notepad, Wordpad or Word file.
For that you right click on the Command Prompt window (any place is good) and click Select All. Then you right click anywhere in the window. Now this whole text is stored on the clipboard and you can paste it into a document file (e.g. Notepad) where you can analyze it.
A word of warning: If you have tweaked your system and modified system files, the System File Checker may undo your tweaks.
Wednesday, January 13, 2010
1/10 Move your data to a seperate data partition
I always recommend keeping your user data in a separate partition - separate from the operating system. That has the advantage that your data is safe in case the operating system goes on the blink and is not accessible. You can then either reinstall the system without having to worry about your data, or access it with e.g. a Linux CD and move it to an external drive. In this video tutorial, I cover the following steps:
1. Shrink space from a larger partition
2. Define a data partition in that space
3. Move data folders to that new partition
4. Move the data folders back to the original partition (in case that is desired one day)
5. Delete the data partition
6. Reallocate the gained free space to the partition from which it was originally shrunk
You can view the video here. It is 12 minutes long
Saturday, January 9, 2010
1/9 How to upload a PowerPoint presentation
1. If you have sound/music, it must be put into the PP slideshow with the "Animations" facility (not as "Insert"). And that requires a WAV file. Anything else will not show upstream.
Note: The WAV files are huge. Whereas your whole PP slideshow may be 3 to 4 MBs, inserting a music WAV file may add 40MBs to it. But there is a way to make PP accept a MP3 file which is only about 10% of a WAV file. See here for detail.
2. Once your PP show is uploaded, you can have it convertd to an MP4 movie which you can download.
That's all there is to know. I have uploaded this or this one. You can check them out regarding quality (set to full screen).
1/8 How to install Windows 7 in a Virtual Partition
I suggest to use Virtual Box and assign no more than 1GB of RAM and 25GB of dynamic disk space to it. Installing the system from an .iso that is parked in a folder is recommended. Installing from a CD will take longer.
On a 3GB or bigger system you can easily run both the host system and the guest system side by side and switch from one system to the other with one click. The performance of both systems should be very good - just give superfetch a little time at the beginning to arrange the real estate.
The instructions are in a PDF that you can download from here.
Friday, January 8, 2010
1/7 Recover lost files with Shadow Explorer
This video explains how to recover lost files in Vista Home Premium and Vista Basic using Shadow Explorer. In the higher Vista editions and in Windows 7 you can use "Restore previous versions" which you find in the right click context window. The video you can view here.
1/6 Run a video as screensaver
For those of you who would like to run a video (rather than pictures) as a screensaver, I put together that easy instruction on how to do it. Please note, that this does not work with very basic on-board graphics chips like the Nvidea 6159LE or the ATI 3100. The video filetype should be .wmv.
PS: the picture is a little hard to read, but if you zoom it to max. size in Photobucket, it should be OK.
This is for Windows 7
In Windows 7 you have to go via Windows Live Photo Gallery. If you do not have it yet on your system, download it from Windows Live Essentials http://download.live.com/?wa=wsignin1.0
Then do the following steps:
· Open Live Essentials Photo Gallery
· Click on File
· Click on > Screen Saver Settings (This will open the Screen Saver Settings)
· Browse to your folder with the video and open it (OK)
· In the Use this theme list box, select Album
· Then do Save
· Now run Preview and see whether it works
Remind you that the video format must be .wmv. If you have another format, convert it with Format factory http://www.formatoz.com/
1/5 A little surprise - very useful
Paste this into the address field of your Vista or Windows 7 explorer (you can use any explorer folder) and hit Enter - see what you find. It's a surprise which may come in very handy.
When it says All Tasks, drag the address icon from the explorer address field onto the desktop and you have a shortcut.
If you are not yet sure what needs to be done, view the video tutorial.
1/4 Image your system with free Macrium
For that you also need a recovery CD which can be burnt from the imaging program. This CD boots from the optical drive (because your system is inoperable or non-existent in case of a disk replacement). For that you need to change the boot sequence in the BIOS to allow booting from the optical drive in lieu of the operating system disk partition.
The following are the settings you need to do when using free Macrium for imaging. You can download free macrium from here.
For the instructions how to setup Macrium and how to operate it, download this Zip folder. It contains the guidance as a PDF document or a PowerPoint presentation.
I have also made a 30 minute video that describes the whole imaging cycle including the recovery. You can watch the video on this site.
1/3 Make the Command Prompt window look nicer
I think nobody likes this ugly, black, little command prompt window where it is hard to decypher anything. It is, however, very easy to make it look nicer. Watch this Video and you will know how to do it. Watch the video here.
1/2 Safe surfing with Sandboxie
Sandboxing is a technique that insulates the sandboxed objects from your real system. Should a virus attack the sandbox, it does not affect your system. When you end the sandboxed session, all traces of that session will disappear.
Many people think that sandboxing is difficult to use. It is, in fact, very, very simple. Here is what you do to be safe on the web, which I think is the most important. The other functions you can explore yourself.Step1 - Download and install Sandboxie from here: http://www.sandboxie.com/index.php?DownloadSandboxie
For 64bit go here and use the second link.
Step2 - Go into All Programs, click on Sandboxie and make a shortcut on the desktop from “Run webbrowser sandboxed” (you can also pin it to the Start menu, Quick launch or Taskbar).
Step3 - Launch your webbrowser with that shortcut. Now you are safe.